여행할 때 사용한 지출내역서를 엑셀로 작성했습니다. 엑셀에서 지출한 항목을 구분해서 콤보박스에 표시되면 이를 선택할 수 있도록 하고 싶었습니다. 콤보박스, 즉 드롭다운 목록 만들기를 사용했습니다.
<목 차>
1. 드롭다운 목록 만들기
2. 드롭다운 목록에서 항목 추가 또는 제거
3. 드롭다운 목록 자체를 완전 제거
■ 드롭다운 목록 만들기
1. 드롭다운 목록을 보여줄 워크시트말고, 수정하기 편하도록 목록만 따로 새로운 워크시트에 작성합니다.
2. 워크시트에서 드롭다운 목록을 표시할 곳의 셀을 선택합니다.
3. 메뉴->데이터->데이터 유효성 검사를 클릭합니다.
4. 설정탭의 제한 대상 콤보박스에서 목록을 클릭합니다.
5. 원본 박스를 클릭하고 보여줄 드롭다운 목록의 범위를 선택합니다.
6. 사용자가 빈칸으로 셀을 두어도 괜찮으면 공백 무시 확인을 선택합니다.
7. 확인을 클릭합니다.
■ 드롭다운 목록에서 항목을 추가 또는 제거
만들어진 드롭다운 목록에 새 항목을 추가하거나 제거할 수 있습니다. 드롭다운 항목이 있는 워크시트에서 항목 추가와 제거를 하면 드롭다운 항목이 사용된 워크시트에 바로 적용됩니다.
항목 제거시> 드롭다운 항목이 있는 워크시트에서 삭제할 항목이 있는 셀을 제거합니다.
항목 추가시> 새 항목을 추가할 때 목록의 마지막에 넣으면 적용이 안되므로 중간에 목록을 추가합니다.
■ 드롭다운 목록 자체를 완전 제거
엑셀 워크시트에서 더 이상 드롭다운 목록을 사용하지 않으려면 목록을 제거할 수 있습니다.
1. 삭제할 드롭다운 목록이 있는 셀을 모두 선택합니다.
2. 데이터->데이터 유효성 검사를 클릭 후 설정 탭의 모두 지우기를 클릭합니다.
3. 확인을 클릭합니다.
■ 드롭다운 목록 만들기
1. 드롭다운 목록을 보여줄 워크시트말고, 수정하기 편하도록 목록만 따로 새로운 워크시트에 작성합니다.
드롭다운 목록을 보여줄 워크시트에 작성해도 됩니다. 다만 새로운 워크시트에 관리하면 수정, 삭제하기가 편합니다. 설명은 새로운 워크시트에 작성하는 것으로 하겠습니다.
아래의 여행 지출내역을 작성했고 구분열의 내용을 드롭다운 목록으로 만들겠습니다.
지출한 내역의 구분을 아침, 점심, 저녁, 카페, 입장료, 식비, 생필품, 숙소, 교통, 주유에서 선택할 수 있는 콤보박스(드롭다운 목록)로 만들어주기 위해 엑셀에서 새로운 워크시트를 만듭니다.
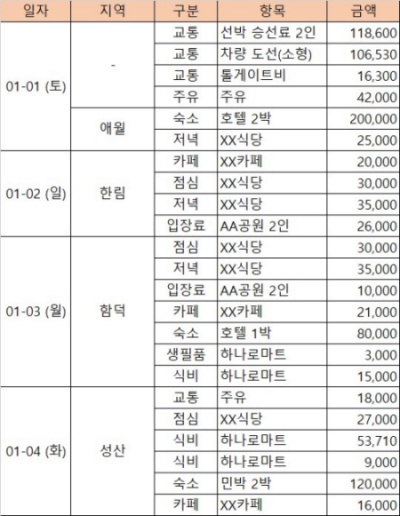
새로운 워크시트를 만듭니다. 새로운 워크시트의 이름을 '구분_목록'으로 했습니다. 그리고 구분 내용을 작성합니다. 이 구분은 드롭다운 목록의 항목들입니다.
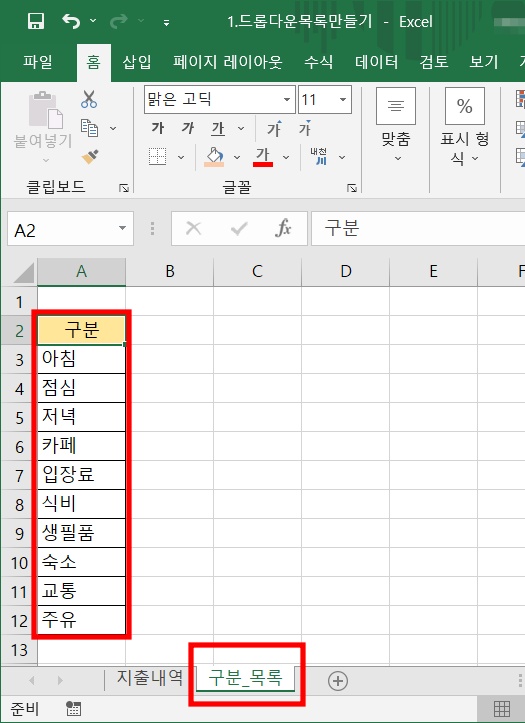
2. 워크시트에서 드롭다운 목록으로 보여줄 곳의 셀을 선택합니다.
'지출내역' 워크시트에서 선택합니다.
첫번째 셀(교통)을 클릭한 후, Shift 키를 누른 상태에서 제일 아래의 셀(카페)을 클릭합니다.
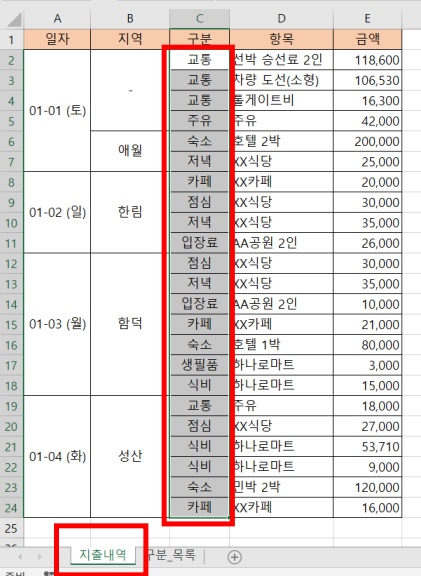
3. 메뉴->데이터->데이터 유효성 검사를 클릭합니다.
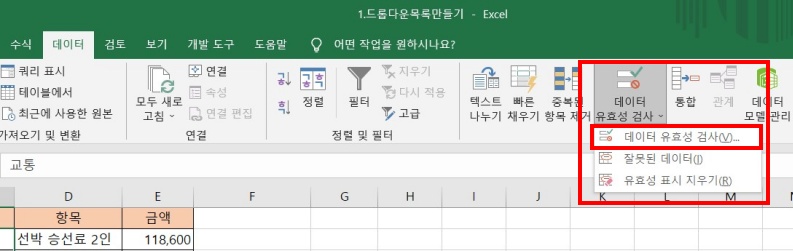
4. 설정 탭의 제한 대상 콤보박스에서 목록을 클릭합니다.
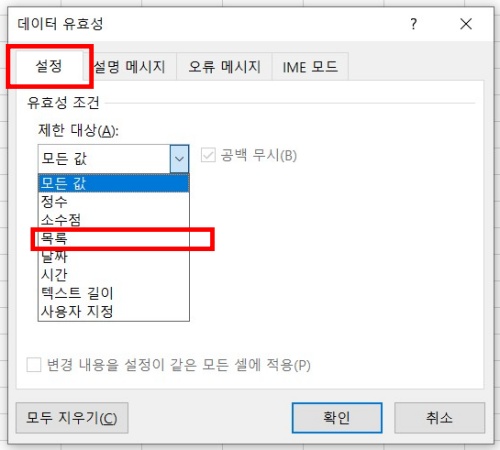
5. 사용자가 빈칸으로 셀을 두어도 괜찮으면 공백 무시 확인을 선택합니다.
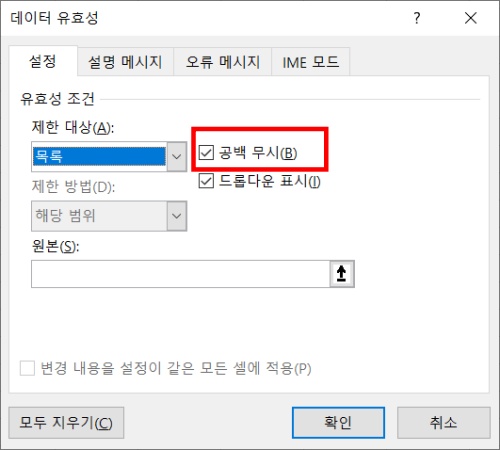
6. 원본 박스를 클릭하고 보여줄 드롭다운 목록의 범위를 선택합니다.
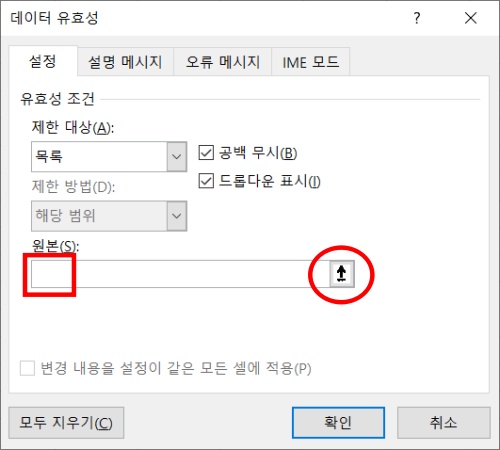
보여줄 드롭다운 목록이 있는 워크시트를 선택합니다. 여기에서는 '구분_목록' 워크시트입니다.
워크시트를 선택하면 설정 탭의 원본에 '구분_목록!'이 들어갑니다.
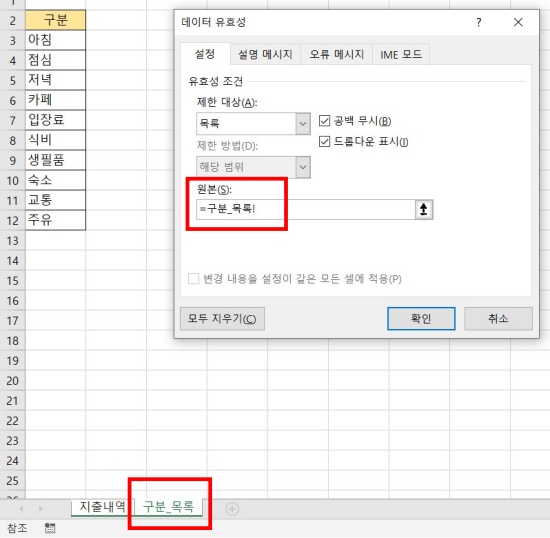
'구분_목록' 워크시트의 첫번째 셀(아침)을 클릭하고 Shift 키를 누른 상태에서 마지막 셀(주유)을 클릭하여 선택합니다. 이때 원본에 '구분_목록!$A$3:$A$12'가 들어가 있는 것을 확인할 수 있습니다. 이는 '구분_목록' 워크시트에서 A열 3행의 셀에서부터 A열 12행의 셀까지 선택했다는 뜻입니다.
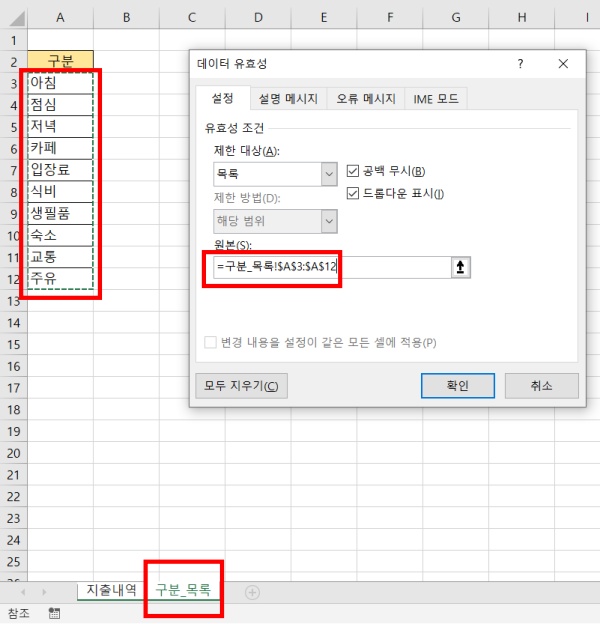
7. 확인을 클릭합니다.
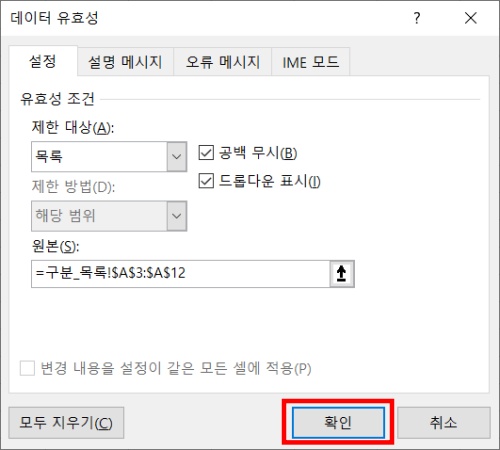
지출내역 워크시트에서 구분이 선택할 수 있는 드롭다운 목록으로 보여지는 것을 확인할 수 있습니다.
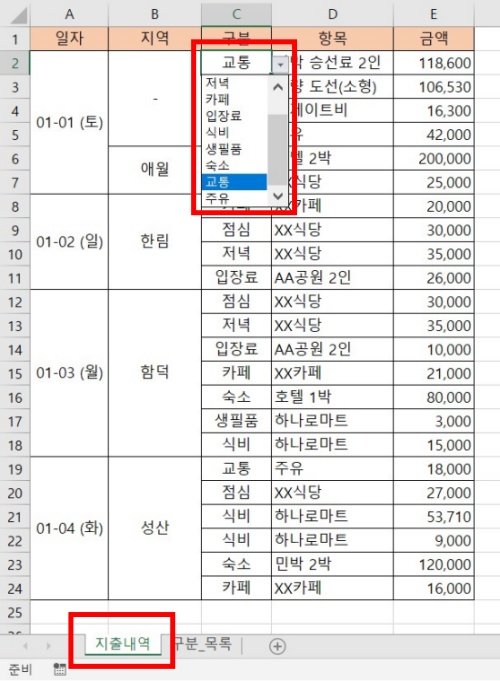
■ 드롭다운 목록에서 항목을 추가 또는 제거
만들어진 드롭다운 목록에 새 항목을 추가하거나 제거할 수 있습니다. 드롭다운 항목이 있는 워크시트에서 항목 추가와 제거를 하면 드롭다운 항목이 사용된 워크시트에 바로 적용됩니다.
항목 제거>
드롭다운 항목이 있는 워크시트에서 삭제할 항목이 있는 셀을 제거합니다.
입장료 셀이 있는 행 전체를 선택후 삭제합니다.
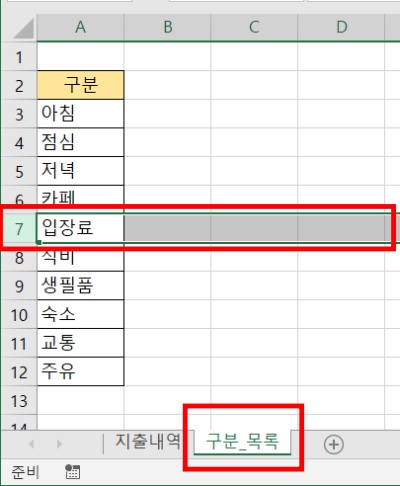
지출내역 워크시트의 드롭다운 목록에서 카페와 식비 사이에 있던 입장료가 삭제된 것을 확인할 수 있습니다.
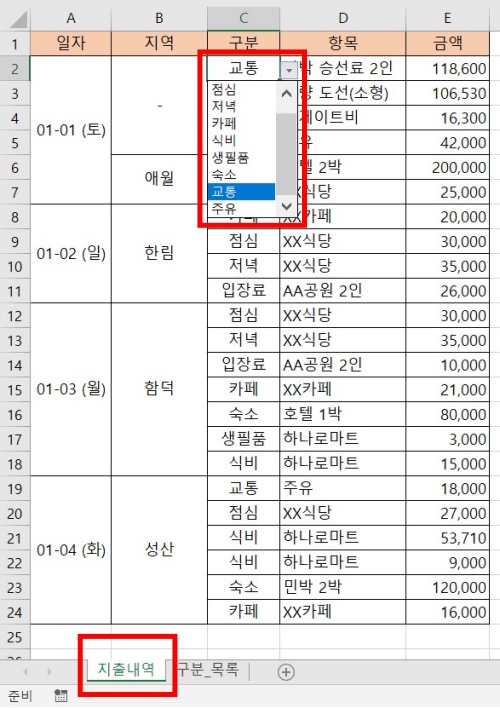
항목 추가>
새 항목을 추가할 때 목록의 마지막에 넣으면 적용이 안되므로 중간에 목록을 추가합니다.
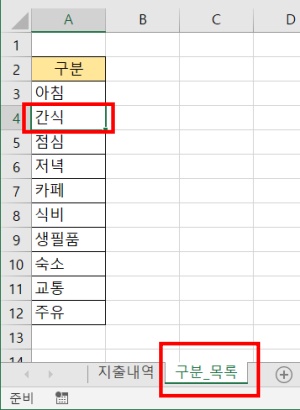
지출내역 워크시트에 아침과 점심 항목 사이에 간식이 추가된 것을 확인할 수 있습니다.
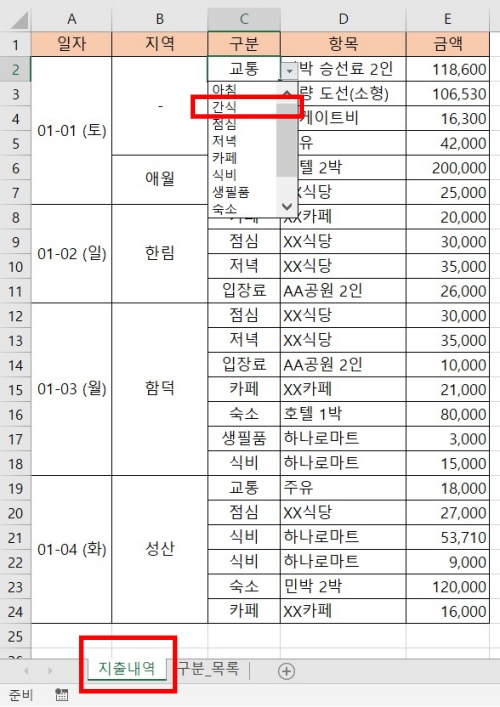
■ 드롭다운 목록 자체를 완전 제거
엑셀 워크시트에서 더이상 드롭다운 목록을 사용하지 않으려면 목록을 제거할 수 있습니다.
1. 삭제할 드롭다운 목록이 있는 셀을 모두 선택합니다.
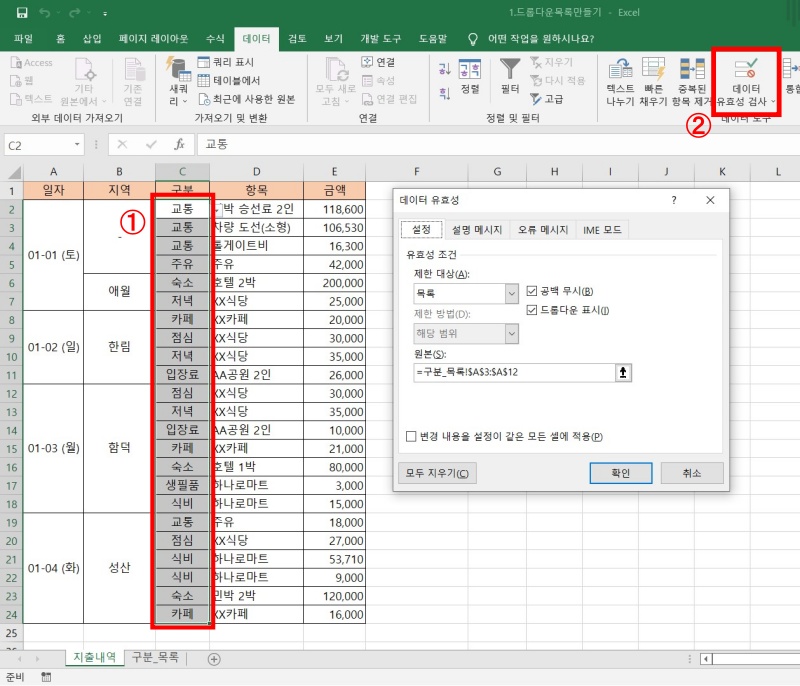
2. 데이터->데이터 유효성 검사->설정 탭의 모두 지우기를 클릭합니다.
모두 지우기를 클릭하면 설정 탭에 있던 원본 박스가 없어집니다. 그리고 확인 버튼을 클릭해야 적용됩니다.
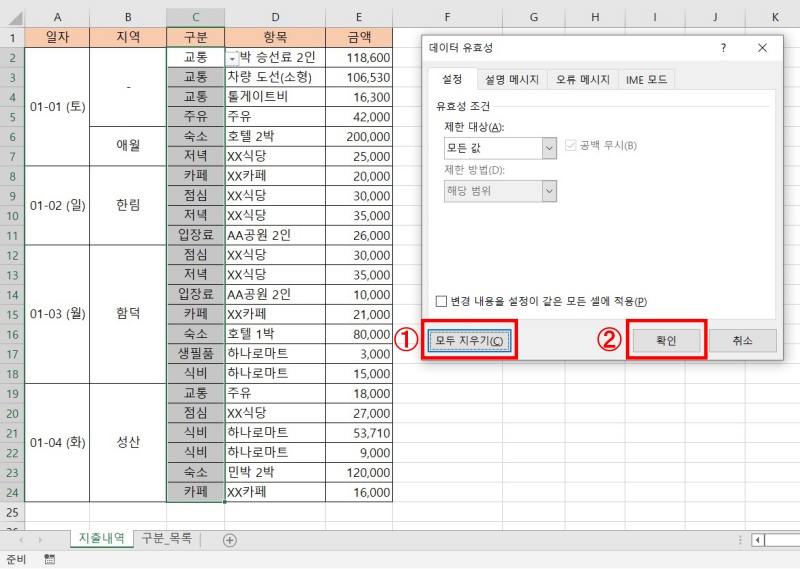
3. 확인을 클릭한 후 워크시트에서 구분 항목에 콤보박스가 없어진 것을 확인할 수 있습니다.

'여러가지' 카테고리의 다른 글
| 2023년 캘린더, 프린트해서 사용할 수 있는 세 가지 무료 달력 파일 (0) | 2023.01.03 |
|---|---|
| 무료 프로그램으로 HEIC 파일을 JPG로 변환하기 (0) | 2022.01.26 |
| 내 티스토리 블로그 초기 설정(초보) (0) | 2022.01.25 |
| 네이버 서치어드바이저, 구글 서치콘솔 메타태그를 삭제했을 때 재설정하기 (3) | 2022.01.24 |




댓글